membuat dokumen dengan variasi tabel, grafik, gambar
MEMBUAT DOKUMEN DENGAN VARIASI TABEL, GRAFIK, GAMBAR, DAN DIAGRAM
A. MEMBUAT DOKUMEN DENGAN VARIABEL TABEL
1. Dengan Tab Insert
Untuk tabel sederhana, carilah tab “Insert“. Klik menu tersebut, dan ketika muncul pilihan “Table“, klik menu itu.
Setelah memilih menu Table, kamu akan diberi pilihan untuk menentukan baris dan kolom dari tabel.
Ada menu kotak-kotak yang berjejer ke bawah dan samping, drag menu itu untuk menentukan baris dan kolom yang akan kamu buat.
2. Mengubah Ukuran Kolom dan Garis
1. Jika Ruler (penggaris) belum ditampilkan, pada tab View, di grup Show, pilih check box Ruler untuk menampilkannya.
2. Klik pada cell kolom tabel, atau pilih satu atau seluruh kolom yang ingin Anda ubah ukurannya.
3. Drag/tarik tanda pada Horizontal Ruler diatas Border kanan kolom untuk memperbesar atau memperkecil lebar kolom.
4. Drag/tarik tanda pada Vertical Ruler di sebelah kiri Border bawah baris untuk memperbesar atau memperkecil tinggi baris.
Cara menyusup kolom:
1. Tempatkan kursor di sel yang disamping kanannya akan ditambahkan kolom baru.
2. Klik menu Insert Right di bagian Rows & Columns pada tab Layout seperti yang ditunjuk oleh tanda panah dibawah ini.
1. Dengan Tab Insert
Untuk tabel sederhana, carilah tab “Insert“. Klik menu tersebut, dan ketika muncul pilihan “Table“, klik menu itu.
Setelah memilih menu Table, kamu akan diberi pilihan untuk menentukan baris dan kolom dari tabel.
Ada menu kotak-kotak yang berjejer ke bawah dan samping, drag menu itu untuk menentukan baris dan kolom yang akan kamu buat.
Nah, tabel sederhanamu sudah jadi di Word. Untuk mengisinya, kamu tinggal klik di dalam kolom yang tersedia. Untuk berpindah kolom, kamu tinggal gunakan tombol Tab atau tombol panah pada keyboard.
Setelah tabel sederhana ini dibuat, ada beberapa pengaturan dan modifikasi yang bisa kamu buat dengan tabel ini.
2. Dengan Menu Insert
Untuk tabel yang lebih besar atau untuk mengatur ulang tabel, kamu bisa memilih menu Insert > Table > Insert Table.
Setelah tabel sederhana ini dibuat, ada beberapa pengaturan dan modifikasi yang bisa kamu buat dengan tabel ini.
2. Dengan Menu Insert
Untuk tabel yang lebih besar atau untuk mengatur ulang tabel, kamu bisa memilih menu Insert > Table > Insert Table.
Dengan menu ini, kamu bisa mengatur jumlah baris dan kolom sesuai dengan kebutuhan.
B. DOKUMEN PENGOLAH ANGKA DENGAN VARIASI
TABEL
1. Menyisipkan Tabel
TABEL
1. Menyisipkan Tabel
Untuk menyisipkan tabel dengan cepat, klik Sisipkan > Tabel dan pindahkan kursor ke atas kisi hingga Anda menyorot jumlah kolom dan baris yang diinginkan.
Klik dan tabel muncul di dokumen. Jika Anda harus melakukan penyesuaian, Anda bisa Menambahkan atau menghapus baris atau kolom dalam tabel di Word atau PowerPoint untuk Mac atau menggabungkan sel.
2. Mengubah Ukuran Kolom dan Garis
1. Jika Ruler (penggaris) belum ditampilkan, pada tab View, di grup Show, pilih check box Ruler untuk menampilkannya.
2. Klik pada cell kolom tabel, atau pilih satu atau seluruh kolom yang ingin Anda ubah ukurannya.
3. Drag/tarik tanda pada Horizontal Ruler diatas Border kanan kolom untuk memperbesar atau memperkecil lebar kolom.
4. Drag/tarik tanda pada Vertical Ruler di sebelah kiri Border bawah baris untuk memperbesar atau memperkecil tinggi baris.
3. Menyusup Kolom dan Baris
Cara menyusup kolom:
1. Tempatkan kursor di sel yang disamping kanannya akan ditambahkan kolom baru.
2. Klik menu Insert Right di bagian Rows & Columns pada tab Layout seperti yang ditunjuk oleh tanda panah dibawah ini.
3. Hasilnya akan tampak seperti pada gambar dibawah ini.
Cara menyusup baris:
1. Letakkan kursor Anda di sel yang paling terakhir pada tabel seperti yang ditandai oleh kotak merah pada gambar dibawah ini.
Cara menyusup baris:
1. Letakkan kursor Anda di sel yang paling terakhir pada tabel seperti yang ditandai oleh kotak merah pada gambar dibawah ini.
2. Hasilnya, akan ada baris baru yang muncul seperti pada gambar dibawah ini.
a. Menghapus Kolom dan Baris
1. Klik kanan di sel tabel, baris, atau kolom yang ingin Anda hapus.
2. Pada menu, klik Hapus Sel.
3. Untuk menghapus satu sel, pilih Geser sel ke kiri atau Geser sel ke atas.
4. Untuk menghapus baris, klik Hapus seluruh baris.
5. Untuk menghapus kolom, klik Hapus seluruh kolom.
b. Menggabungkan Sel
1. Pilih atau seleksi cell yang akan digabungkan isinya. Sel yang dipilih harus berdekatan, tidak boleh terpisah.
2. Kemudian pada table tools, pilih ribbon Layout.
3. Lalu klik tombol Merge Cells.
4. Cell yang telah anda pilih akan langsung di gabungkan.
a. Menghapus Kolom dan Baris
1. Klik kanan di sel tabel, baris, atau kolom yang ingin Anda hapus.
2. Pada menu, klik Hapus Sel.
3. Untuk menghapus satu sel, pilih Geser sel ke kiri atau Geser sel ke atas.
4. Untuk menghapus baris, klik Hapus seluruh baris.
5. Untuk menghapus kolom, klik Hapus seluruh kolom.
b. Menggabungkan Sel
1. Pilih atau seleksi cell yang akan digabungkan isinya. Sel yang dipilih harus berdekatan, tidak boleh terpisah.
2. Kemudian pada table tools, pilih ribbon Layout.
3. Lalu klik tombol Merge Cells.
4. Cell yang telah anda pilih akan langsung di gabungkan.
4. membuat border dan shading pada tabel
Cara membuat Border dan Shading :
- Pilih paragraf atau bagian tertentu dari paragraf yang ingin Anda format.
- Untuk menambahkan background Shading, pada tab Home, di grup Paragraph, klik tanda-panah-kebawah pada tombol Shading.
- Pada galeri warna Shading, arahkan ke contoh warna yang bervariasi dan perhatikan live preview pada teks yang telah Anda pilih. Jika cocok dengan satu warna, klik untuk mengaplikasikannya.
- Untuk menambahkan Border, pada grup Paragraph, klik tanda-panah-kebawah pada tombol Borders untuk menampilkan daftar drop-down opsi Border.
- Arahkan ke item yang ada pada daftar drop-down dan lihat live preview pada teks yang telah Anda pilih. Jika ada satu border yang cocok, klik untuk mengaplikasikannya.
- Jika Anda ingin garis Border ada pada lebih dari satu sisi (bukan garis Border yang berbentuk kotak penuh), Anda bisa mengulangi langkah nomor 4 dan 5, dan pilih opsi Border yang Anda inginkan. Misalnya, jika Anda ingin garis Border ada di atas dan bawah, aplikasikan Top Border, lalu aplikasikan Bottom Border dengan cara yang sama.
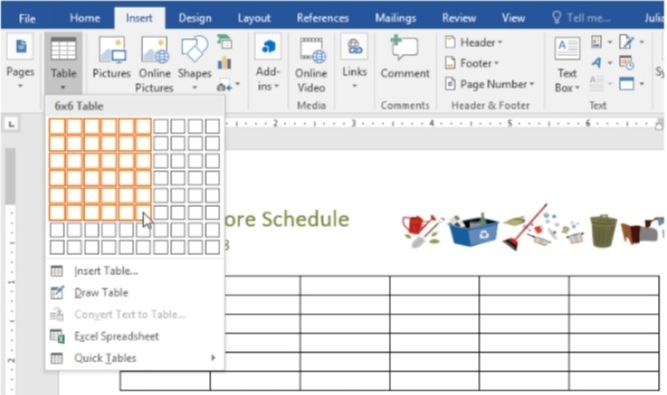


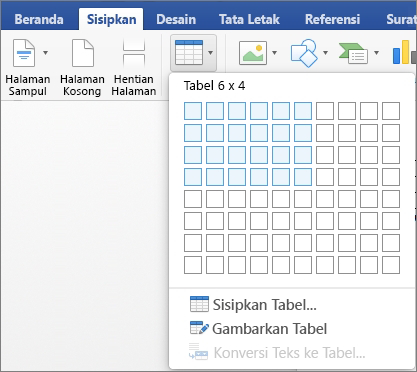





Komentar
Posting Komentar