materi pertemuan 1, menggnakan perangkat lunak ms word
menggunakan perangkat lunak microsoft word
Ketika memulai sebuah proyek baru di Word, Anda akan sering memulai dengan dokumen kosong baru.
- Klik tab File untuk mengakses tampilan Backstage.
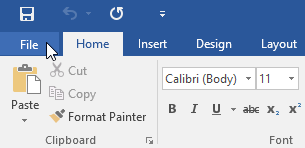
- Pilih New, lalu klik dokumen Blank.

- Sebuah dokumen kosong baru akan muncul.
beberapa langkah menjadi satu langkah saja, beberapa kumpulan informasi kombinasi dan Fungsi pada KEYBOARD
- Ctrl + A - Memilih semua teks.
- Ctrl + B - Menebalkan Huruf yang terpilih (Bold).
- Ctrl + C - Menyalin/menggandakan (Copy).
- Ctrl + D - Memilih Jenis Huruf (Font).
- Ctrl + E - Perataan tengah (Center).
- Ctrl + F - Temukan Kalimat/Huruf (Find).
- Ctrl + G - Pergi ke (go to).
- Ctrl + H - Temukan Kalimat dan Tindih (Find and Replace).
- Ctrl + I - Membuat cetak miring (Italic).
- Ctrl + J - Membuat rata kiri kanan/seimbang (Justify).
- Ctrl + K - Memasukkan Alamat tautan (Insert Hyperlink).
- Ctrl + L - Membuat teks rata kiri (Left).
- Windows + L - mengunci layar komputer/laptop
- Ctrl + M - Menggeser penempatan paragraf ke kanan.
- Ctrl + Shift + M - Menggeser penempatan paragraf ke kiri.
- Ctrl + N - Membuat berkas baru (New).
- Ctrl + O - Membuka berkas (Open).
- Ctrl + P - Perintah melakukan pencetak berkas (prints).
- Ctrl + Q - Menghapus pengaturan yang telah dibuat.
- Ctrl + R - Membuat rata kanan (Right).
- Ctrl + S - Simpan (Save).
- F12 - Menyimpan kembali dengan nama yang sama atau berbeda (save as).
- Ctrl + T - Menggeser tabulasi bawah ke kanan.
- Ctrl + Shift + T - Menggeser tabulasi bagian bawah ke kiri.
- Ctrl + U - Membuat garis bawah (Underline).
- Ctrl + V - Tempel (Paste).
- Ctrl + W - Keluar dari berkas.
- Ctrl + X - Potong (Cut).
- Ctrl + Y - Mengembelikan perintah yang telah dibatalkan undo (Redo.
- Ctrl + Z - Membatalkan perintah sebelumnya (Undo)
- Buka tampilan Backstage, kemudian klik Open.
- Pilih This PC, kemudian klik Browse. Anda juga dapat memilih OneDrive untuk membuka file yang tersimpan pada OneDrive Anda.
- Kotak dialog Open akan muncul. Cari dan pilih dokumen Anda, kemudian klik Open.
- Dokumen yang dipilih akan muncul.
Membuat dokumen
Pilih Dokumen kosong baru, buka file Terbaru, atau pilih salah satu templat.
Catatan: Jika Anda tidak bisa mengedit nama, Anda mungkin dalam tampilan Baca. Pilih Edit Dokumen > Edit di Browser.
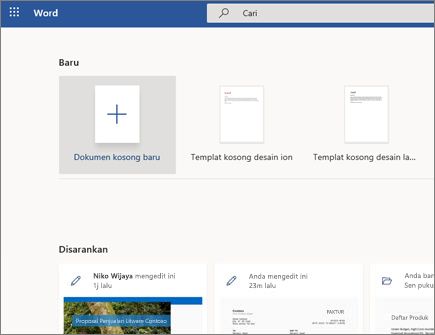
Membuka dokumen
Pilih File > buka, dan pilih dokumen yang Anda inginkan.
Jika Anda sedang bekerja offline, revisi akan disimpan saat berikutnya Anda tersambung secara online.
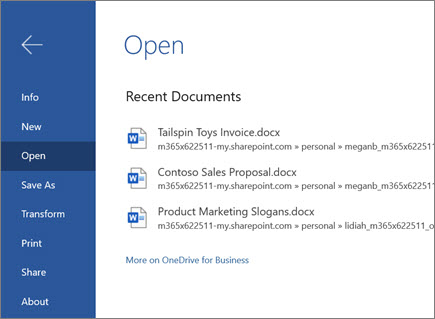
Mengganti nama dokumen
Untuk mengganti nama dokumen, Anda memiliki dua opsi:
Pilih nama file di bagian atas dan ketikkan apa yang Anda inginkan.
Pilih File > Simpan sebagai > ganti nama.
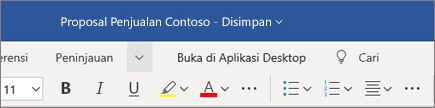
Pilih opsi Simpan
Perubahan Anda disimpan secara otomatis di Word untuk web.
Ada cara lain untuk menyimpan dokumen Anda. Pilih File > Simpan sebagai untuk melihat selengkapnya:
Untuk menyimpan salinan online, pilih Simpan sebagai.
Untuk menyimpan salinan lokal, pilih unduh salinan.
Untuk mengunduh dokumen sebagai PDF, pilih Unduh sebagai PDF.
Untuk mengunduh dokumen sebagai ODT, pilih Unduh sebagai odt.
- Klik tab File.
- Klik Simpan Sebagai.
- Pilih lokasi file, seperti OneDrive atau PC Ini untuk menyimpan file Anda.
- Dalam kotak Nama file, masukkan nama baru untuk file tersebut.
- Di dalam daftar Simpan sebagai tipe, klik format file yang Anda inginkan untuk menyimpan file itu. ...
- Klik Simpan.
- Pilih teks yang ingin Anda ubah.
- Pada tab Beranda, klik Peluncur Kotak Dialog Font, lalu klik tab Tingkat Lanjut. ...
- Dalam kotak Penspasian, klik Diperluas atau Dirapatkan, lalu tentukan spasi yang diinginkan dalam kotak Dengan.
Pilih teks yang ingin Anda format.
Untuk memilih sebuah kata, klik ganda kata tersebut. Untuk memilih sebaris teks, klik di sebelah kirinya.
Pilih opsi untuk mengubah font, ukuran font, warna font, atau buat teks tebal, miring, atau bergaris bawah.
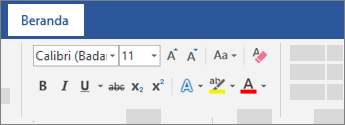
Menyalin pemformatan
Pilih teks yang pemformatannya ingin Anda salin.
Klik Pewarna Format
 , lalu pilih teks yang ingin disalin pemformatannya.
, lalu pilih teks yang ingin disalin pemformatannya.
- Sebelum anda mengetikkan tulisan setting terlebih dahulu jenis font yang akan digunakan.
- Atau jika anda sudah terlanjur mengetik kata atau kalimat, maka yang harus anda lakukan adalah dengan memblok tulisan terlebih dahulu.
- Klik Home pada menu bar --> Font -->klik anak panah kebawah, kemudian pilih jenis huruf yang akan digunakan.
Pilih teks atau sel dengan teks yang ingin Anda ubah. Untuk memilih semua teks dalam dokumen Word, tekan Ctrl + A.
Di tab Beranda, klik ukuran font dalam kotak Ukuran Font.

Anda juga dapat mengetikkan ukuran yang diinginkan, dalam batasan berikut ini:
Excel: antara 1 hingga 409, antara 1 hingga 409, dalam kelipatan 0,5 (seperti 10,5 atau 105,5)
PowerPoint: antara 1 hingga 3600, dalam kelipatan 0,1 (seperti 10,3 atau 105,7)
Word: antara 1 hingga 1638, dalam kelipatan 0,5 (seperti 10,5 atau 105,5)
- Sorot kalimat atau paragraf yang akan kamu ubah.
- . Klik tab Home, lalu klik anak panah ikon (Change Case) pada kelompok Font, selanjutnya akan ditampilkan pilihan model penulisan seperti pada Gambar\
- Klik model penulisan yang kamu inginkan
- Sentence case, untuk mengubah huruf pertama pada sebuah teks menjadi kapital.
- lower case, untuk mengubah seluruh teks menjadi huruf kecil.
- UPPERCASE, untuk mengubah seluruh teks menjadi huruf kapital.
- Title Case, untuk mengubah huruf awal setiap kata pada teks menjadi huruf kapita
- tOGGLE cASE, untuk mengubah huruf kecil menjadi kapital dan kapital menjadi huruf kecil pada seluruh teks.Penggunaan Change Case dapat dilihat pada contoh berikut ini.
- Sorot paragraf pertama, klik tab Home lalu ikon (Change Case) pada kelompok Font. Pilih lower case, lalu klik OK
- Sorot paragraf kedua, klik tab Home lalu ikon (Change Case) pada kelompok Font. Pilih UPPERCASE, lalu klik OK
- Sorot paragraf pertama, klik tab Home lalu ikon (Change Case) pada kelompok Font. Pilih Title Case, lalu klik OK
Hasilnya dapat dilihat pada Gambar
Teks sebelum di ubah menggunakan Change Case
Teks setelah mengalami perubahan dengan Change Case




Komentar
Posting Komentar